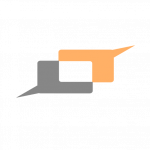Introduction
Setup and Access
Step 1: Instance Creation
Each customer gets their own unique instance of the NextKS Framework, created by the NextKS admin team. This includes both components:
- NextKS Assistant (Slack App): Tailored for the customer’s Slack workspace.
- NextKS Portal (Web App): Accessible via a dedicated URL, such as
https://[customer_name].nextksframework.com.
If your organization does not yet have an instance, please contact the NextKS team to request one.
Step 2: Installing the Slack App
To activate the NextKS Assistant for your Slack workspace:
- A Slack admin from your organization logs in at
https://[customer_name].nextksframework.com/slack. - Log in using one of the following options:
- Email Login: Enter your email and follow the passwordless login link sent to your inbox.
- Google Login: Use your Google account credentials.
- Click "Add to Slack" and approve the requested permissions.
- Once installed, the app is activated for all users in your Slack workspace.
Note: Built-in protection ensures the app cannot be installed in other workspaces, safeguarding your organization’s data.
Step 3: Adding and Managing Users
To configure users for the NextKS Portal:
- Log in to
https://[customer_name].nextksframework.com/usersusing the same admin account. - Add users individually or import a user list in bulk (CSV).
- Assign the appropriate role:
- Team Member: For users without direct reports; they receive the standard survey.
- Manager: For users with direct reports; they receive an extended survey to provide team insights.
- Assign the appropriate account type (see the next step for details):
- User
- Admin
- User
Step 4: Account Types and Access
Accounts are categorized into two types:
- User:
- Access URLs:
/,/fileUploader.
- Access URLs:
- Admin:
- Access URLs:
/,/fileUploader,/users,/slack.
- Access URLs:
Need Help?
If you encounter any issues during setup, reach out to the support team at support@nextksframework.com.